OpenOnDemandの対話的な開発環境の利用(Jupyter, VS Code)
目次
デスクトップ環境
OpenOnDemandのデスクトップ環境では、グラフィカルなインターフェース(GUI)を通じてアプリケーションを利用できます。
主な用途:
- GaussViewなどのGUIベースのソフトウェアの利用
- ファイルマネージャーでの直感的なファイル操作

セッションの起動方法
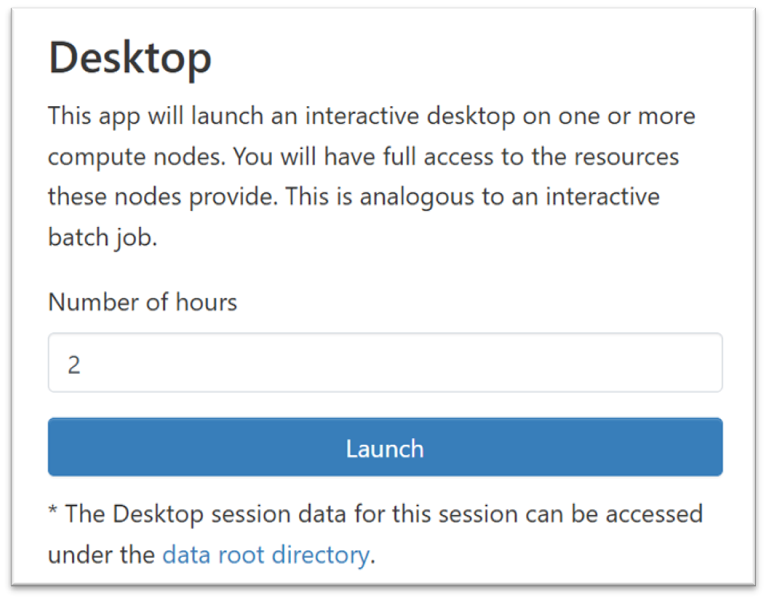
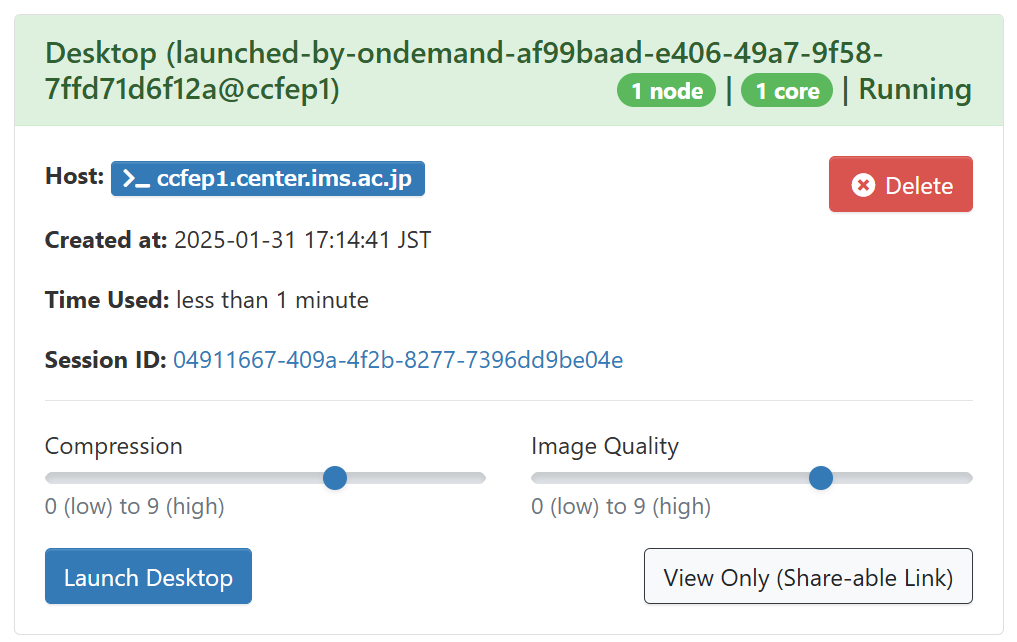
- ダッシュボードから「Desktop」アイコンをクリック
- セッション設定画面で以下を設定:
- Number of hours: 利用時間を指定 - [Launch]ボタンをクリック
- セッションの準備が完了したら、[Launch Desktop]ボタンをクリック
セッションの管理
- 実行中のデスクトップセッションは、ダッシュボードの「My Interactive Sessions」から確認できます
- セッションを終了するには、「My Interactive Sessions」から該当するセッションの「Delete」をクリックしてください。
注意事項
- ブラウザのタブを誤って閉じた場合でも、セッションは維持されています。「Launch Desktop」から再接続可能です
- 指定した利用時間を過ぎると、セッションは自動的に終了します
- リソースの効率的な利用のため、作業終了後は速やかにセッションを終了してください
GaussViewの使い方
OpenOnDemandのデスクトップ環境を使用してGaussViewを起動しすることができます。
GaussViewの起動方法
- OpenOnDemandのデスクトップ環境にログインします
- デスクトップ上のターミナルを開きます
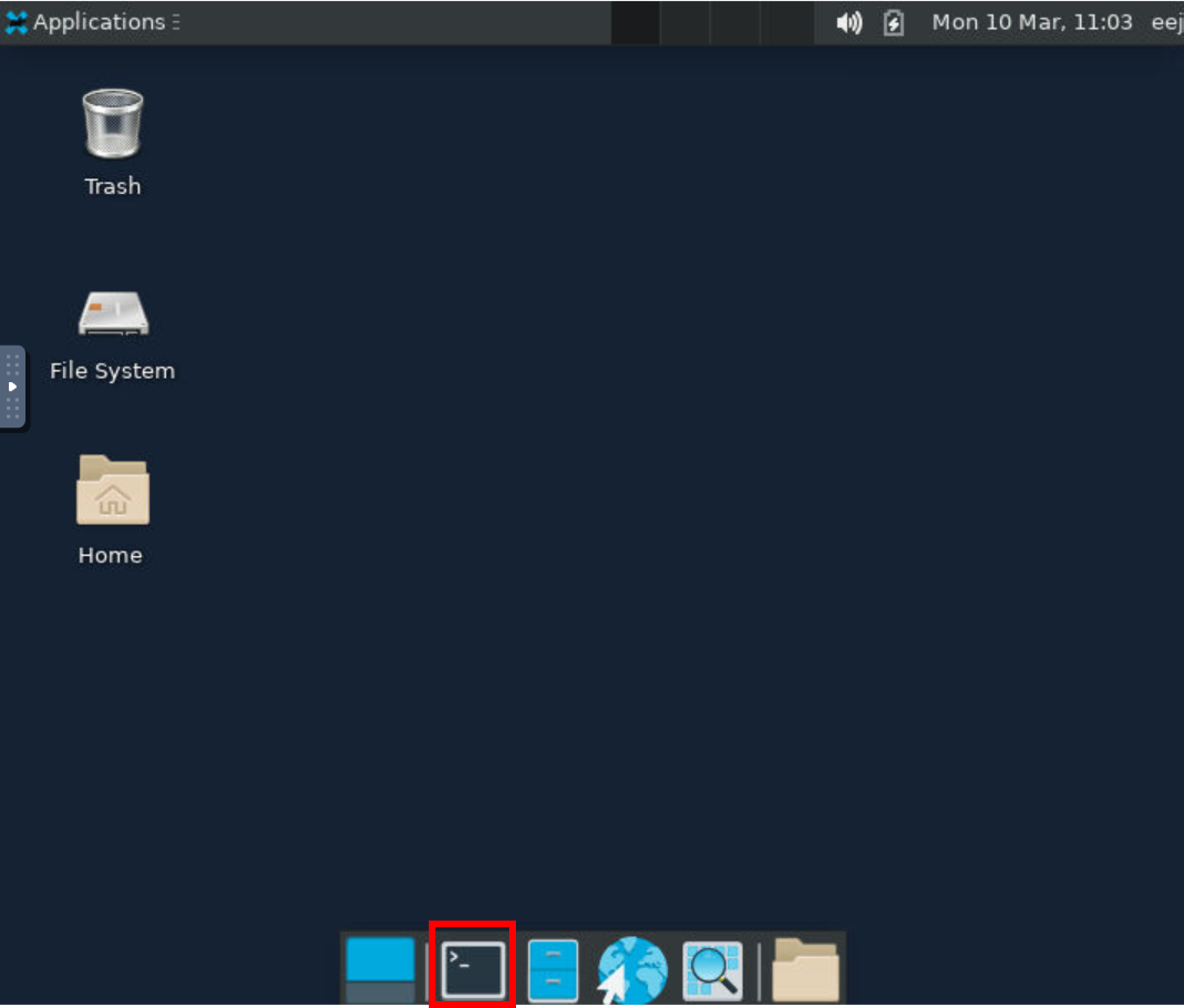
以下のコマンドを入力して、GaussViewを起動します:
gview6
- GaussViewのメインウィンドウが表示されます
Jupyter Notebook
Jupyter Notebookは、プログラムコードと実行結果、説明文を1つのノートブック形式でまとめることができる対話的な開発環境です。
Pythonをはじめとする様々なプログラミング言語に対応しています。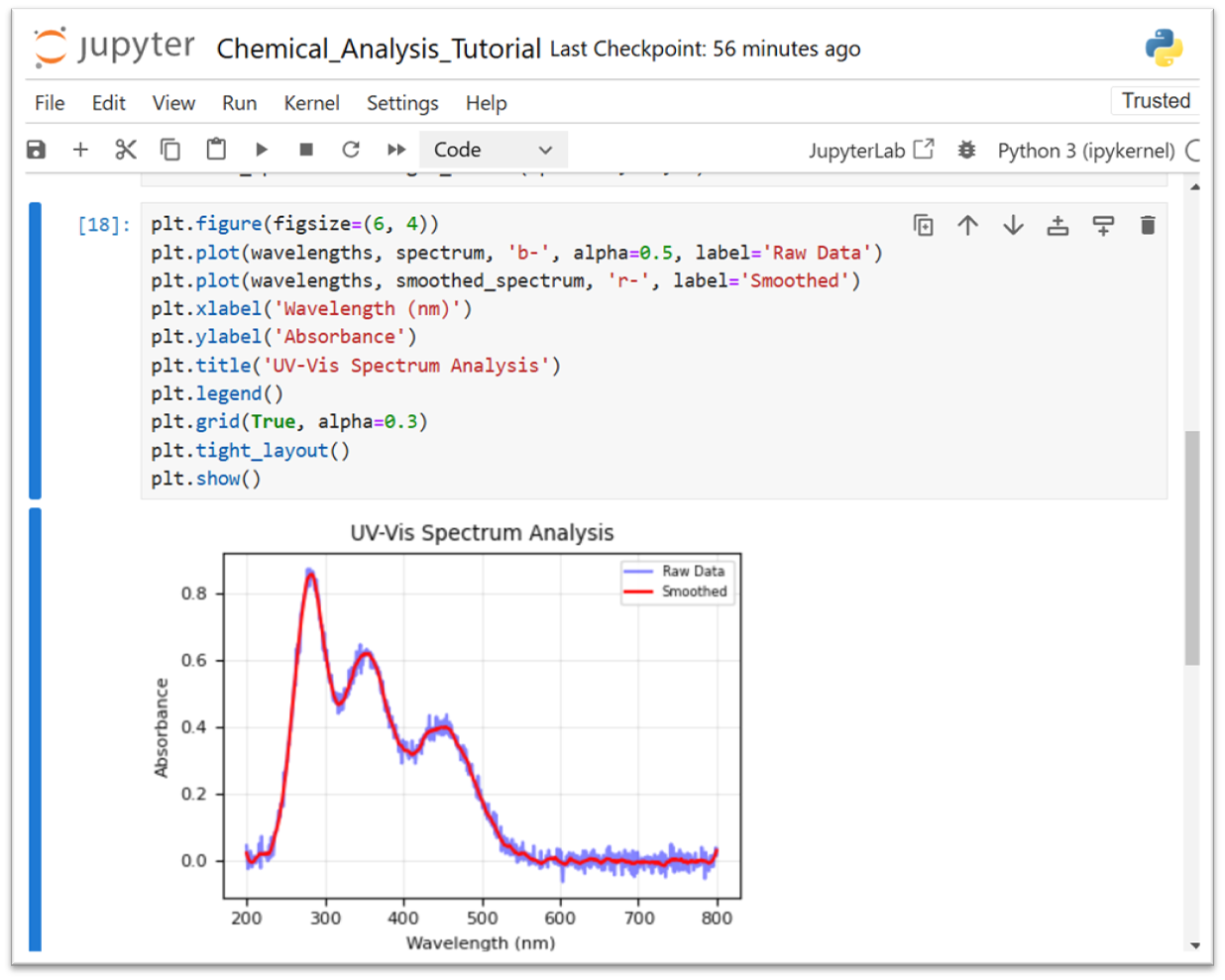
基本的な使い方
セッションの開始
- OpenOndemandのダッシュボードから「Jupyter Notebook」アイコンをクリック
- 設定画面で以下の項目を指定:
- Number of hours: セッション時間(時間単位) - 「Launch」ボタンをクリック
- 準備完了後、「Connect to Jupyter」ボタンをクリック
- 新しいタブでJupyter環境が開きます
新規ノートブックの作成
- 画面右上の「New」ボタンをクリック
- プログラミング言語・実行環境の選択
- 表示される一覧から利用したい環境を選択します
- デフォルトは「Python3 (ipykernel)」: /apl/conda/20240305 のPython 3.10環境

※作成後でも画面右上のメニューから別の実行環境に切り替えることができます。
補足:ここで選択する実行環境のことを「カーネル」と呼びます。カスタマイズした環境の追加方法については、後述の「Python環境のカスタマイズ」セクションで説明します。
ノートブックの基本操作
セルについて
ノートブックは「セル」と呼ばれるブロックの集まりで構成されています。各セルには以下の種類があります:
- コード:プログラムを書き、実行するための領域
- マークダウン:説明文を書くための領域(Markdown形式で書式設定可能)
- Raw:書式設定なしの純粋なテキスト用の領域
基本的な操作方法
セルの操作:
- 新しいセルの追加: 画面上部の [+] ボタン
- セルの種類の変更: ツールバーのドロップダウンで「Code」、「Markdown」など選択
- セルの実行:Shift + Enterキー(または実行ボタン▶)
- コード:プログラムが実行され、結果が表示されます
- マークダウン:書式が適用された文章が表示されます - セルの選択:セルをクリック(青枠が表示されます)
その他の操作:
- ファイルの保存:Ctrl + S または画面上部の保存アイコン
- セルの削除:セルを選択して D キーを2回押す
- 実行順序の確認: セルの左側に表示される番号で確認できます
Python環境のカスタマイズ
デフォルト環境
デフォルトで `/apl/conda/20240305` と同じPython環境(Python 3.10)が利用可能です。
* 当環境にインストールされているPythonパッケージがそのまま使用できます
カスタム環境の追加手順
独自のPython環境をJupyterで使用したい場合は、シェルにて以下の手順で設定します:
Conda環境を使用する場合:
# 環境の作成と有効化
conda create -n myenv python=3.10 # 任意の環境名とPythonバージョン
conda activate myenv# 必要なパッケージのインストール
conda install ipykernel # Jupyter用カーネル
conda install <必要なパッケージ名># Jupyterのカーネルとして登録
python -m ipykernel install --user --name myenv --display-name "My Python Env"
venv環境を使用する場合:
# 環境の有効化
python -m venv myenv
source env_name/bin/activate# ipykernelのインストール
pip install ipykernel
pip install <必要なパッケージ名># Jupyterのカーネルとして登録
python -m ipykernel install --user --name myenv --display-name "My Python Env"
登録が完了すると、追加したカーネルが選択可能になります。
注意事項
- ブラウザのタブを誤って閉じた場合でも、「My Interactive Sessions」から再接続可能です
- 指定した利用時間を過ぎると、セッションは自動的に終了します
VS Code (Code Server)
VS Code は多機能なコードエディタで、プログラミングやテキスト編集を効率的に行うことができます。
ファイルの編集、プログラムの実行、デバッグなど、開発に必要な機能が統合されています。
基本的な使い方
セッションの開始
- OpenOndemandのダッシュボードから「Code Server」アイコンをクリック
- 設定画面で以下の項目を指定:
- Number of hours:セッション時間を指定します(時間単位)
- Working Directory:作業ディレクトリを指定します
* デフォルトではホームディレクトリ($HOME)
*「Select Path」ボタンで別のディレクトリを選択可能
- Codeserver Version:使用するバージョンを選択
* 特別な理由がない限り、最新版(4.8)を推奨 - 「Launch」ボタンをクリック
- 準備完了後、「Connect to VS Code」ボタンをクリック→新しいタブでVS Code環境が開きます
基本的な画面構成
- 左側のサイドバー:ファイル一覧や拡張機能などの各種機能にアクセス
- メインエディタ:ファイルの編集領域
- 下部パネル:ターミナル、出力、デバッグ情報などを表示
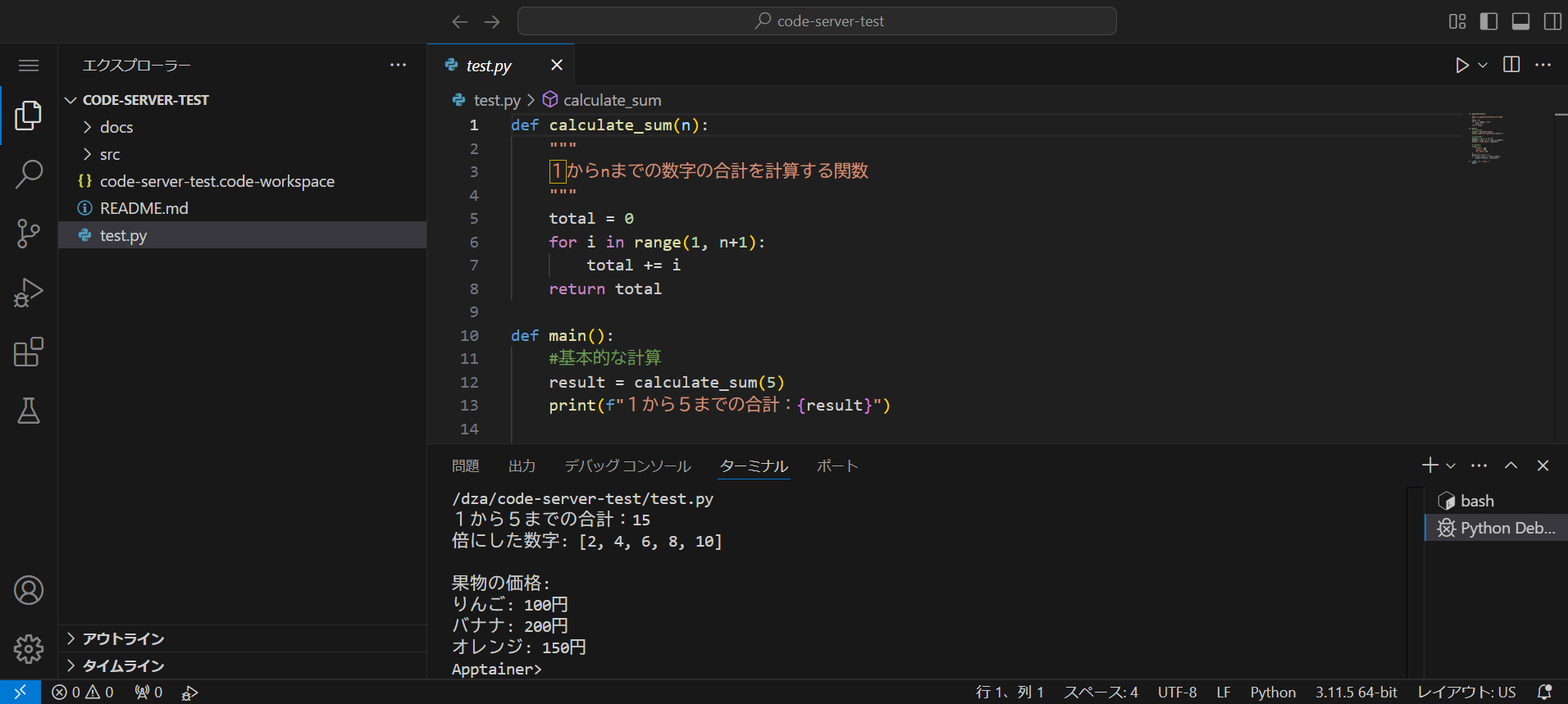
ファイル操作
- ファイルを開く:
- サイドバーのファイルエクスプローラーからファイルをクリック
- または Ctrl + O で開くファイルを選択 - ファイルの保存:Ctrl + S
- 新規ファイル作成:Ctrl + K N
ターミナルの利用
ターミナルを利用してコマンドライン操作が可能です:
- ターミナルを開く:
- メニューから [Terminal] → [New Terminal] を選択
- または Ctrl + ` (バックウォート) - 複数のターミナル:
- 新規ターミナル:[+]ボタン
- ターミナルの分割:[Split Terminal]アイコン
- ターミナルの切り替え:ターミナルパネル右のメニューを使用
拡張機能
VS Codeでは、必要に応じて拡張機能をインストールできます。
インストールした拡張機能は、セッションを終了した後も保持されます。
- サイドバーにある Extensions アイコン(四角が4つ重なったアイコン)をクリック
- 検索バーに、必要な拡張機能の名前やキーワードを入力
- 目的の拡張機能を見つけたら、[Install]をクリック
便利な機能
- コマンドパレット:Ctrl + Shift + P
- VS Codeの全機能に素早くアクセス - ファイル内検索:Ctrl + F
- プロジェクト内検索:Ctrl + Shift + F
注意事項
- ブラウザのタブを誤って閉じた場合でも、「My Interactive Sessions」から再接続可能です
- 指定した利用時間を過ぎると、セッションは自動的に終了します