Using Interactive Development Environments (Jupyter, VS Code)
Table of Contents
Desktop Environment
OpenOnDemand's desktop environment allows you to use applications through a graphical interface (GUI).
Main Uses:
- Using GUI-based software such as GaussView
- Intuitive file operations using file manager

Starting a Session
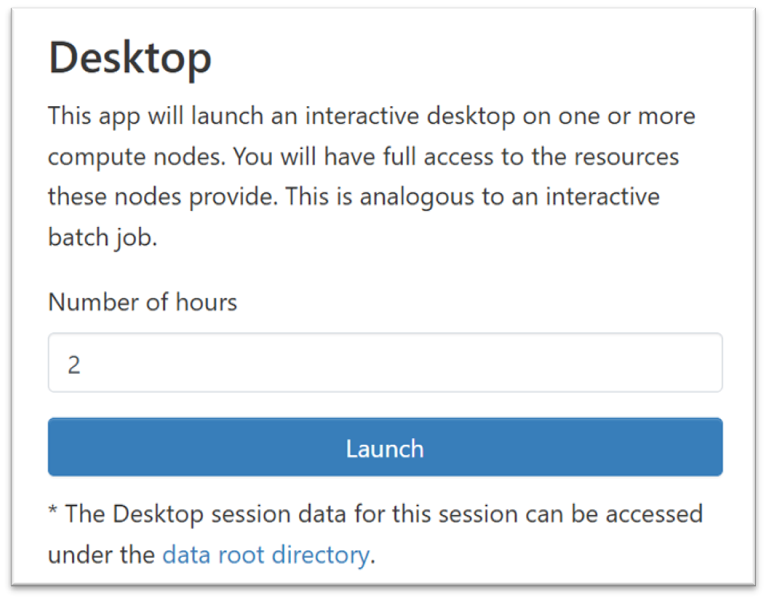
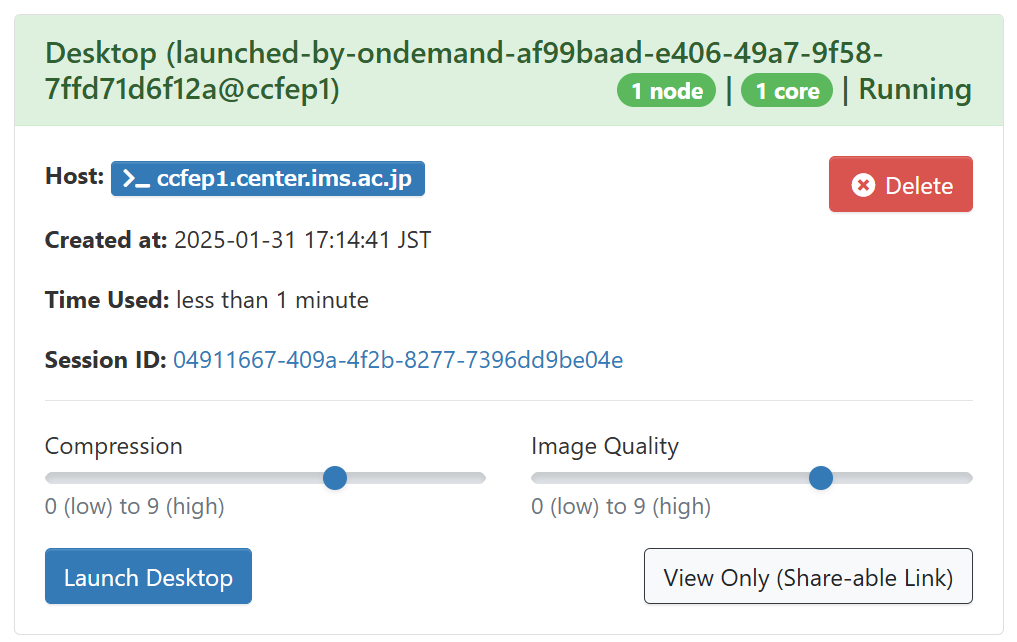
- Click the "Desktop" icon from the dashboard
- Configure the following in the session settings:
- Number of hours: Specify usage time - Click the [Launch] button
- Once session preparation is complete, click [Launch Desktop]
Session Management
- Running desktop sessions can be viewed in "My Interactive Sessions" on the dashboard
- To end a session, click "Delete" for the corresponding session in "My Interactive Sessions"
Important Notes
- Sessions are maintained even if you accidentally close the browser tab. You can reconnect via "Launch Desktop"
- Sessions automatically end after the specified usage time
- Please end sessions promptly after use for efficient resource utilization
Using GaussView
You can launch GaussView using the OpenOnDemand desktop environment.
How to Launch GaussView
- Log in to the OpenOnDemand desktop environment
- Open a terminal on the desktop
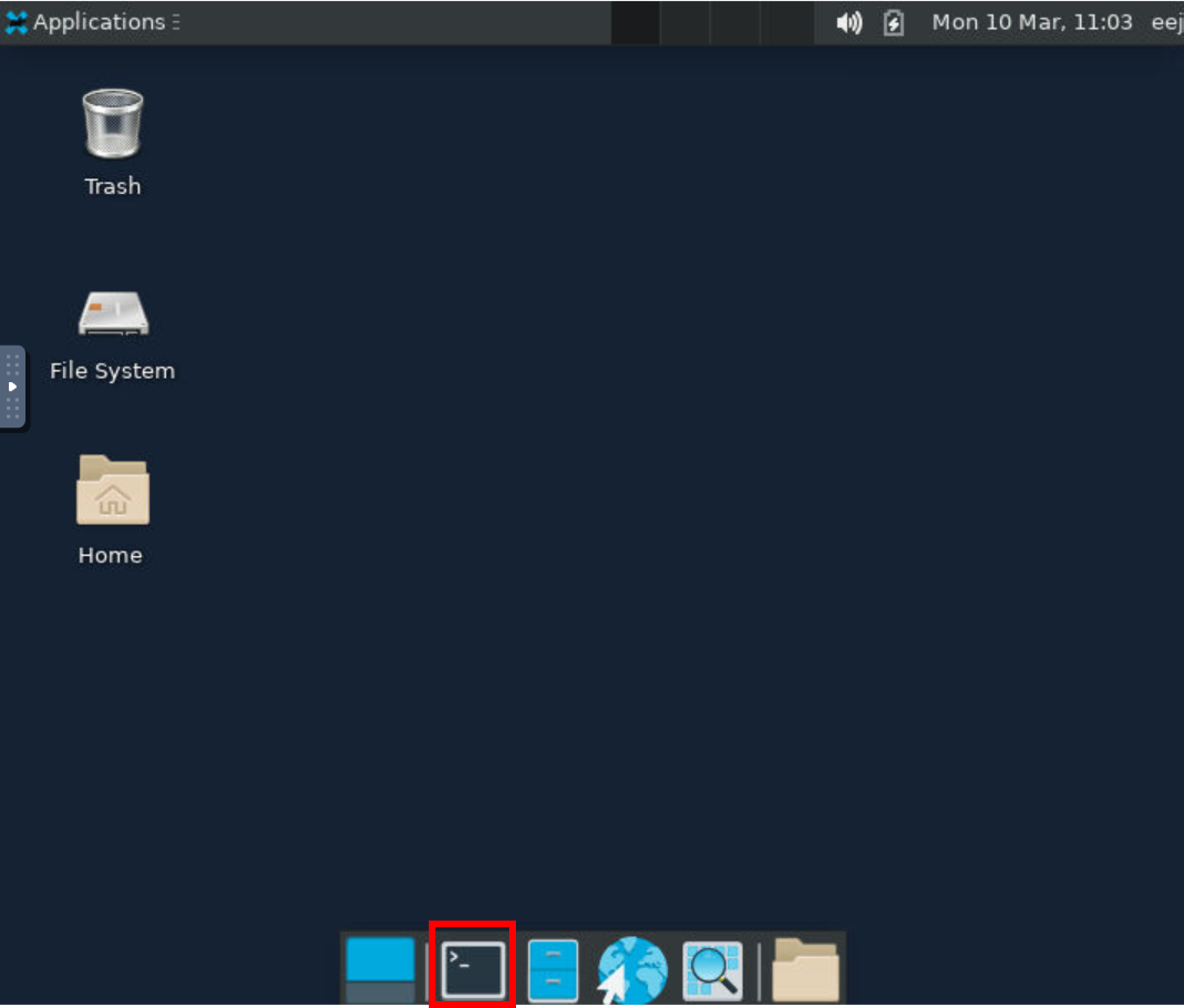
Enter the following command to launch GaussView:
gview6
- The GaussView main window will appear
Jupyter Notebook
Jupyter Notebook is an interactive development environment that allows you to combine program code, execution results, and explanatory text in a single notebook format. It supports various programming languages, including Python.
Basic Usage
Starting a Session
- Click the "Jupyter Notebook" icon from the OpenOnDemand dashboard
- Specify the following in the settings screen:
- Number of hours: Session duration (in hours) - Click the "Launch" button
- Once ready, click "Connect to Jupyter"
- Jupyter environment opens in a new tab
Creating a New Notebook
- Click the "New" button in the top right
- Select programming language/runtime environment:
- Choose desired environment from the list
- Default is "Python3 (ipykernel)": Python 3.10 environment from /apl/conda/20240305

Note: You can switch to a different runtime environment from the menu in the top right even after creation.
Additional note: The runtime environment selected here is called a "kernel". Custom environment setup is explained in the "Customizing Python Environment" section.
Basic Notebook Operations
About Cells
Notebooks consist of blocks called "cells". There are several types:
- Code: Area for writing and executing programs
- Markdown: Area for explanatory text (can be formatted using Markdown)
- Raw: Area for plain text without formatting
Basic Operations
Cell Operations:
- Add new cell: [+] button at top
- Change cell type: Select "Code", "Markdown", etc. from toolbar dropdown
- Execute cell: Shift + Enter (or ▶ button)
- Code: Program executes and displays results
- Markdown: Formatted text is displayed - Select cell: Click cell (blue border appears)
Other Operations:
- Save file: Ctrl + S or save icon at top
- Delete cell: Select cell and press D key twice
- Check execution order: View numbers on left side of cells
Customizing Python Environment
Default Environment
Default Python environment (Python 3.10) from /apl/conda/20240305 is available
* All Python packages installed in this environment are ready to use
Steps to Add Custom Environment
To use your own Python environment in Jupyter, follow these steps in the shell:
For Conda environments:
# Create and activate environment
conda create -n myenv python=3.10 # Choose environment name and Python version
conda activate myenv# Install required packages
conda install ipykernel # Kernel for Jupyter
conda install <required-package-names># Register as Jupyter kernel
python -m ipykernel install --user --name myenv --display-name "My Python Env"
For venv environments:
# Activate environment
python -m venv myenv
source env_name/bin/activate# Install ipykernel
pip install ipykernel
pip install <required-package-names># Register as Jupyter kernel
python -m ipykernel install --user --name myenv --display-name "My Python Env"
Once registered, the added kernel becomes available for selection.
Important Notes
- You can reconnect through "My Interactive Sessions" if you accidentally close the browser tab
- Sessions automatically end after the specified usage time
VS Code (Code Server)
VS Code is a feature-rich code editor that enables efficient programming and text editing. It integrates essential development features including file editing, program execution, and debugging.
Basic Usage
Starting a Session
- Click "Code Server" icon from OpenOnDemand dashboard
- Specify in settings screen:
- Number of hours: Specify session time (in hours)
- Working Directory: Specify working directory
* Default is home directory ($HOME)
* Can select different directory with "Select Path" button
- Codeserver Version:Select version
* Latest version (4.8) recommended unless otherwise needed - Click "Launch" button
- Once ready, click "Connect to VS Code" → VS Code environment opens in new tab
Basic Screen Layout
- Left sidebar: Access various functions including file list and extensions
- Main editor: File editing area
- Bottom panel: Display terminal, output, debug information, etc.
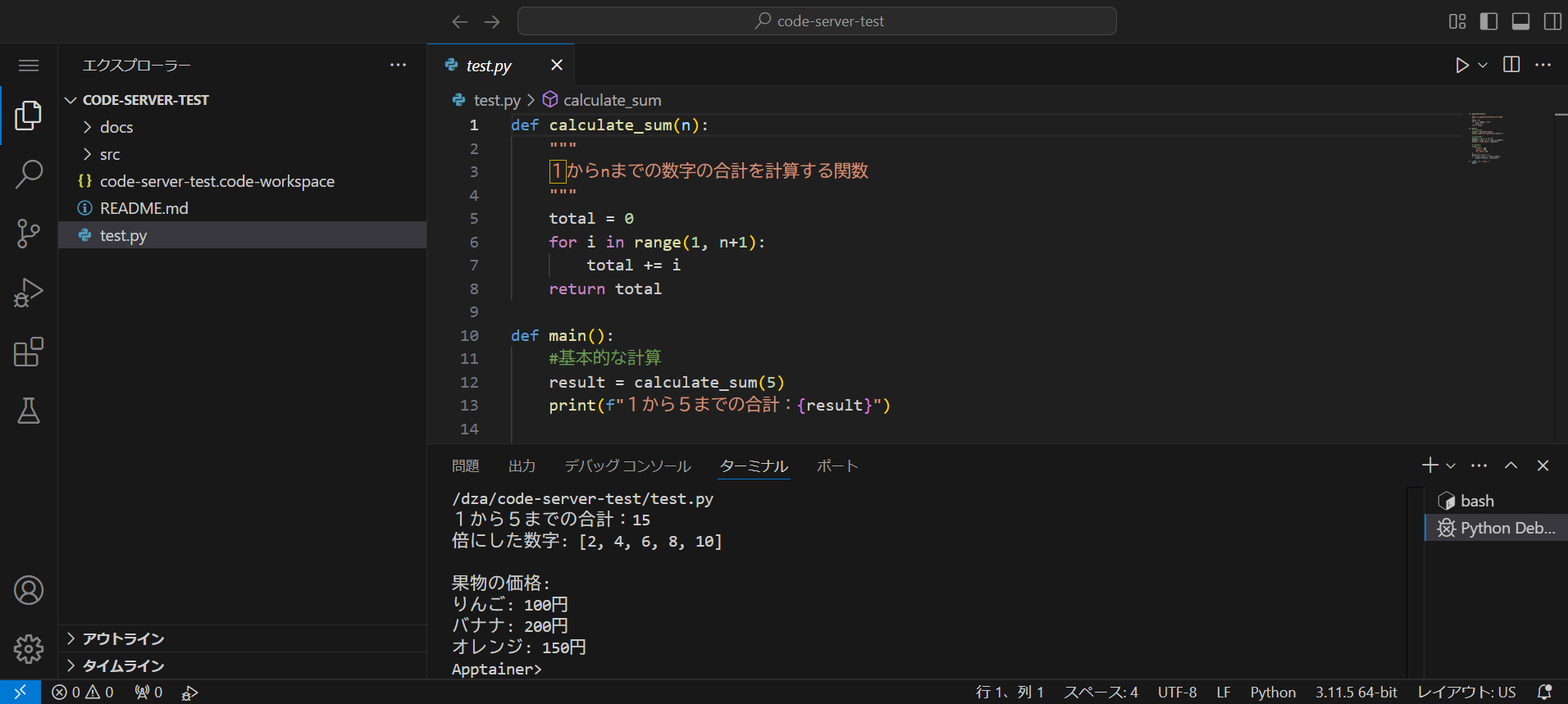
File Operations
- Open file:
- Click file in sidebar file explorer
- Or Ctrl + O to select file - Save file: Ctrl + S
- Create new file: Ctrl + K N
Using Terminal
Command line operations available via terminal:
- Open terminal:
- Select [Terminal] → [New Terminal] from menu
- Or Ctrl + ` (backtick) - Multiple terminals:
- New terminal: [+] button
- Split terminal: [Split Terminal] icon
- Switch terminals: Use menu on right of terminal panel
Extensions
VS Code allows installation of extensions as needed.
Installed extensions persist after session ends.
- Click Extensions icon (four squares) in sidebar
- Enter extension name or keyword in search bar
- Click [Install] on desired extension
Useful Features
- Command palette: Ctrl + Shift + P
- Quick access to all VS Code functions - Find in file: Ctrl + F
- Find in project: Ctrl + Shift + F
Important Notes
- You can reconnect through "My Interactive Sessions" if you accidentally close the browser tab
- Sessions automatically end after the specified usage time