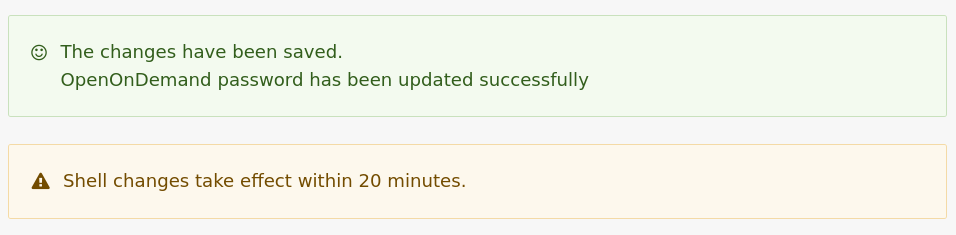How to set your password and put your public key
(Last update: Feb 18, 2025)
You can set your password of RCCS home page and register your public key to login RCCS login server (ccfep).
Signpost
- First time user => See "Initialize/Reset Password" section to register password and SSH public keys.
- The email address registered at the time of application is required. (Please check this FAQ item.)
- Modify password/shell/keys => Go to "Edit" tab on the "Account" page. You can change password, login shell , and SSH keys there.
- You need to login first.
- Forgot password => Follow the "Initialize/Reset Password" guide.
- If you already logged in, you need to "log out" first.
- You don't need to change login shell and public keys.
Initialize/Reset Password
- Please use email address provided in the application.
- Account name and password here are independent from those at NOUS.
- If you want to change your registered email address, please check member management page.
- You can register multiple SSH keys; one line per one key. (You can't use multi-line key saved with "Save public key" button of PuTTYgen!)
- The password here is only for this website and Open OnDemand.
- Password (passphrase) created upon SSH key generation is necessary when you login to our login server (ccfep) via SSH.
- Corresponding user id is the three characters long one assigned by us; NOT YOUR EMAIL ADDRESS.
1. Open RCCS website
Open this page or our top page (https://ccportal.ims.ac.jp) with your web browser. You can see login form on the left if you are not logged in.

(You can use "Log in" link at the top of the page instead. There will be "Reset Password" tab in this page.)
2. Enter Password Reset Menu
Click "Reset Password" link in the form.
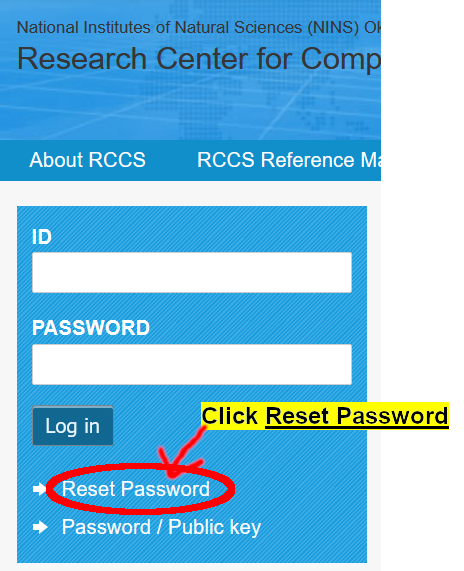
If you have already registered your password, please enter RCCS user code (NOT mail address, three characters id assigned by RCCS!) and the password in ID and PASSWORD boxes to login, respectively.
3. Send Registration Guide via Email
Enter your mail address provided in the application form on NOUS or the member management form.
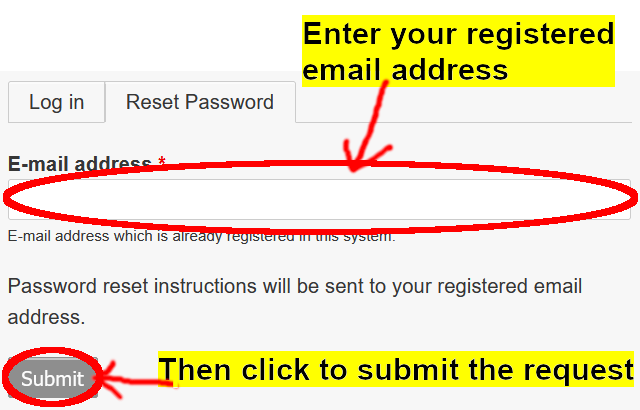
The following message will be shown when you submitted.
4. Check the Email
Please check your email box. You may find the email titled "[RCCS] Replacement login information for (your user code)".
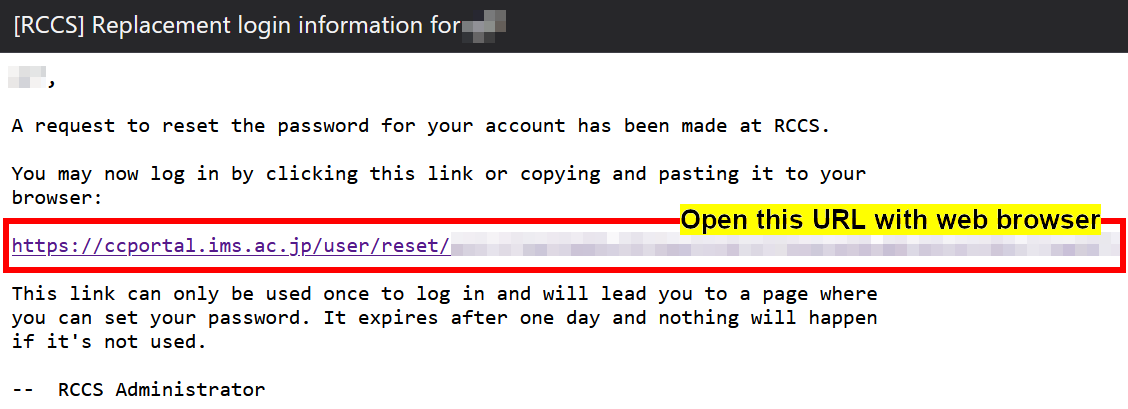
This email is sent only when RCCS recognizes the email address. If you couldn't receive this, please check your registered email address. Please also check spam/junk folders; this email might be considered spam/junk. If you still have trouble in receiving this email, please contact us with your name, user code (three characters long), and email address.
5. One-time login
The following item will be displayed when you open the URL.
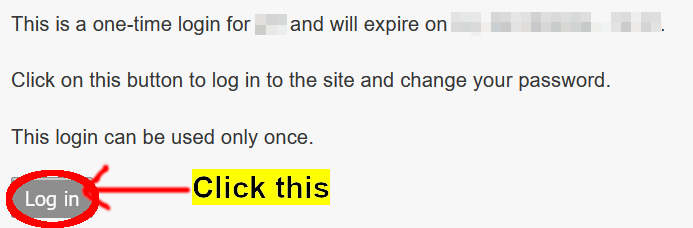
Click "Log in" button to enter the setting.
6. Register Password and SSH Public Keys
The following items will be displayed.
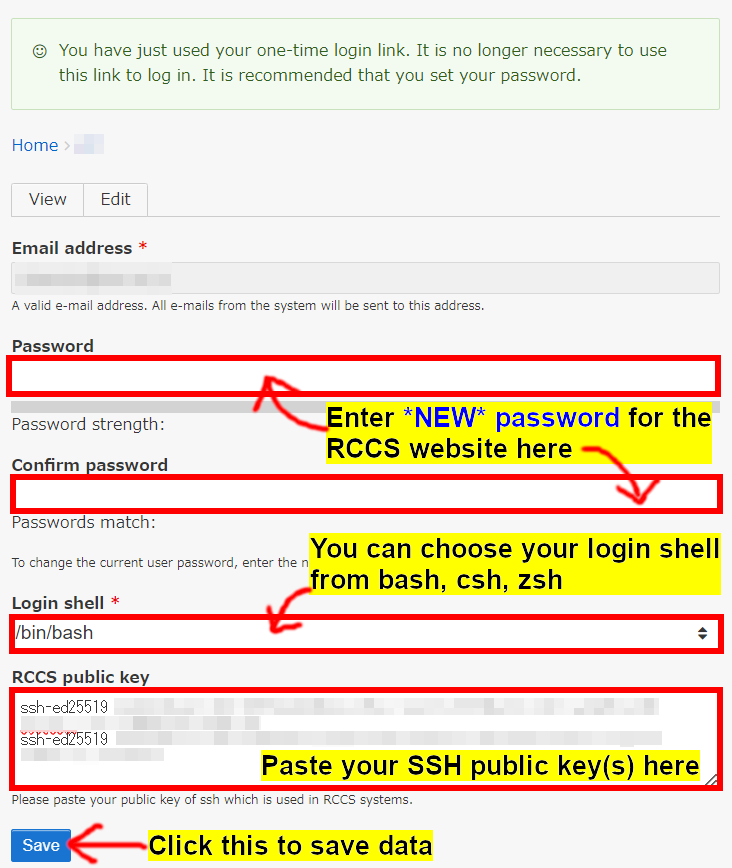
Website Password Setup
Please enter your new password in both fields. This password will be used for:
- Website login (User ID is your 3-character user code)
- Open OnDemand login (if enabled)
Note: This password is NOT used for logging into the supercomputer login server (ccfep).
About Open OnDemand
When Open OnDemand is enabled, you can access the following features through your web browser:
- GUI applications (e.g., GaussView)
- Jupyter
- Code Server (VSCode)
For more details, please refer to:
Login Shell Selection
You can choose from the following options:
- bash (default), csh, zsh
Note: Login shell changes may take up to 20 minutes to take effect.
SSH Public Key Registration
- Paste your SSH public key in the "RCCS public key" field
- For multiple keys, enter one key per line
- For key generation instructions, please refer to the "Quick Start Guide"
SSH key passphrase requirements (for ccfep login):
- Minimum 10 characters
- Must include all 4 of the following:
- symbols, lowercase letters, uppercase letters, numbers
Changing Settings
After initial setup, you can modify the following settings from the "My account" menu at the top of the page:
- Add/remove SSH public keys
- Password
- Login shell
Settings update time:
- SSH public keys: immediate
- Password: immediate
- Login shell: up to 20 minutes
If you want to change e-mail address, please refer to "Member Management" page.
7. Setup Complete
A completion message will be displayed when the setup is successful.
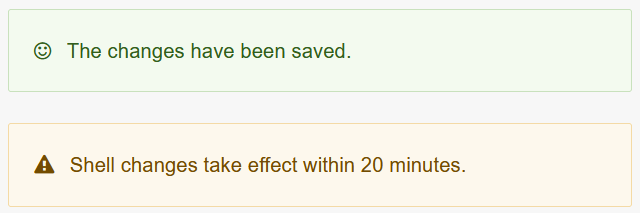
If you enabled Open OnDemand, you will see a different completion message.