OpenOnDemandの基本操作
目次
ダッシュボードの見方
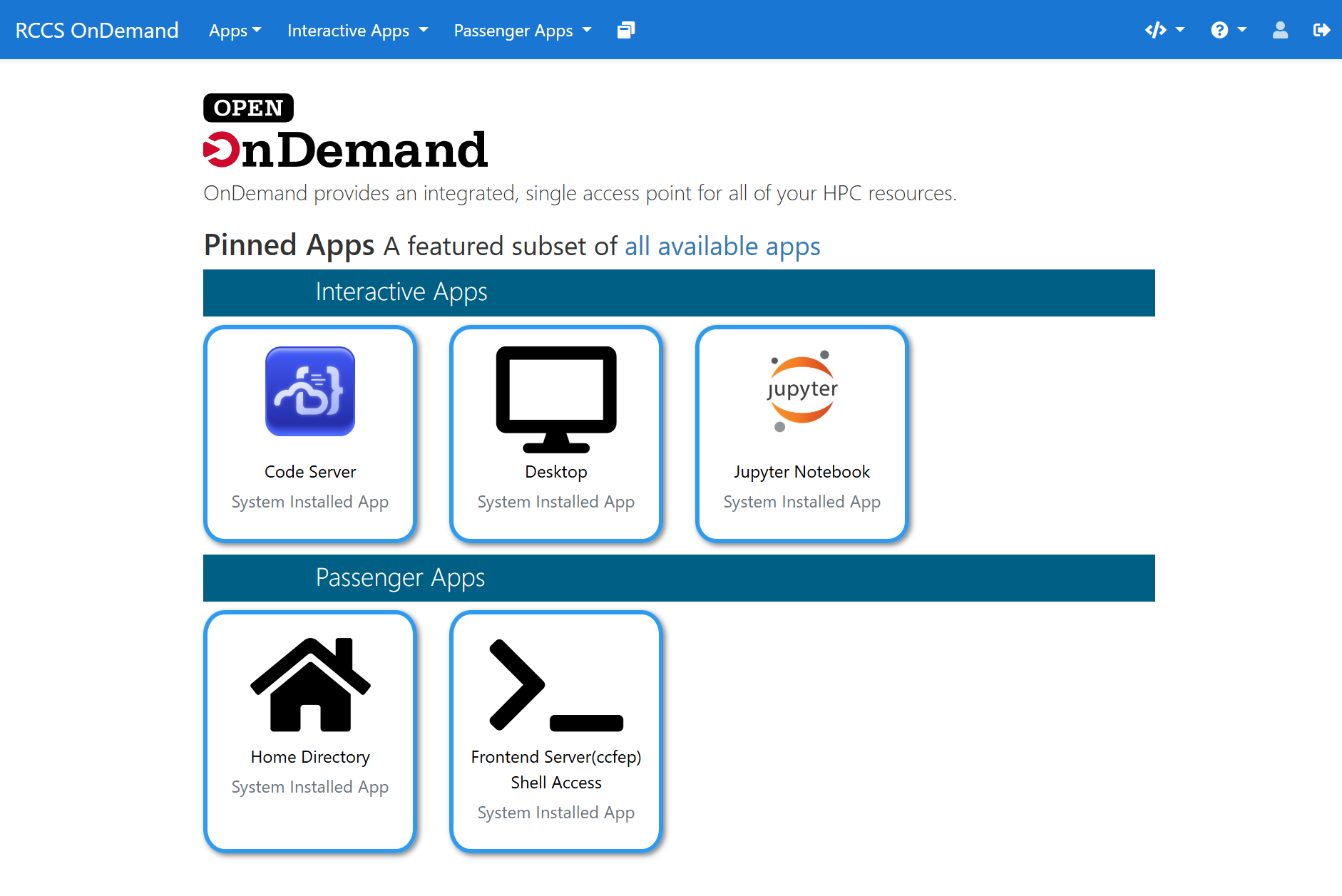
画面上部のメニューバー
- Apps: 全てのアプリケーションの一覧
- Interactive Apps: 対話的に利用できるアプリケーション
- Passenger Apps: ファイル操作やシェルアクセスなどの基本サービス
- My Interactive Sessions: 現在実行中の対話セッションの確認・管理
- Help: ヘルプドキュメントとサポート情報
- Log Out: OpenOnDemandからのログアウト
ピン留めされたアプリケーション
Interactive Apps:
- Code Server: ブラウザで動くVS Code
- Desktop - グラフィカルなデスクトップ環境
- Jupyter Notebook - Pythonのインタラクティブな開発環境
Passenger Apps:
- Home Directory: ホームディレクトリのファイル管理
- Frontend Server Shell Access: コマンドラインインターフェース
Home Directoryの使用方法
画面構成
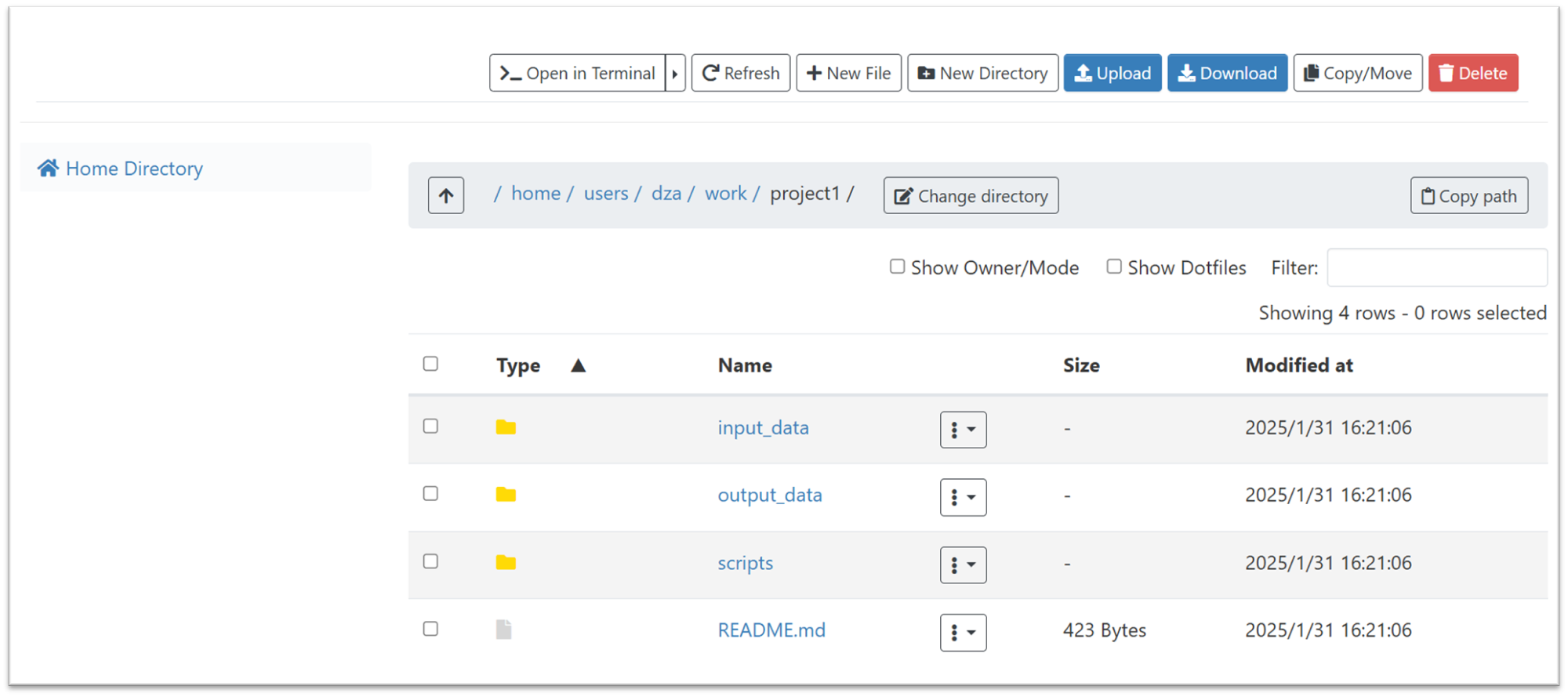
ファイルエクスプローラーには以下の主要な要素があります:
- ツールバー
- Open in Terminal: ターミナルで現在のディレクトリを開く
- Refresh: 表示の更新
- New File: 新規ファイルの作成
- New Directory: 新規フォルダの作成
- Upload: ファイルのアップロード
- Download: ファイルのダウンロード
- Copy/Move - ファイルのコピーや移動
- Delete: ファイルの削除 - パスバー
- 現在のディレクトリパスを表示
- Change directory: ディレクトリの直接入力による移動
- Copy path: 現在のパスをクリップボードにコピー - 表示オプション
- Show Owner/Mode: 所有者とパーミッションの表示
- Show Dotfiles: ドットファイル(隠しファイル)の表示
- Filter: ファイル名による絞り込み
基本的な操作方法
ファイルのアップロード
ファイルやフォルダをPCからドラッグして、ファイルリストの領域に直接ドロップしてください。
- 複数のファイルやフォルダを一度にアップロード可能です
- 大容量のファイルをアップロードする場合は、通信環境の良い場所で行うことをお勧めします
ファイルのダウンロード
- ダウンロードしたいファイルやフォルダのチェックボックスを選択
- [Download]ボタンをクリック
- 選択したアイテムがダウンロードされます
ファイルの整理
新規作成:
- ファイル作成は[New File]ボタン
- フォルダ作成は[New Directory]ボタン
削除:
- 削除したいアイテムを選択
- [Delete]ボタンをクリック
- 確認画面で[OK]を選択
ファイル情報の確認
[Show Owner/Mode]にチェックを入れると、ファイルの所有者とパーミッションを表示されます。
シェルアクセス (コマンドライン操作)
- 開始方法
- ダッシュボードで「Frontend Server Shell Access」をクリック
- 新しいブラウザタブでターミナル画面が開きます - 基本的な使い方
- キーボードでコマンドを入力
- Enterキーで実行 - 終了方法
- ブラウザのタブを閉じる
※コマンドの基本的な使い方については、以下のページを参照してください: